Instalación Flameshot
Hace un par de días, en el trabajo, estaba tratando de orientar a mis compañeros del trabajo sobre algunos problemas con pantallas en un proyecto web. Ya saben cosas de Cross Browsing y que “en mi computadora se ve bien”. Así que instalar Flameshot fue la solución.
En algún punto, enviaba imágenes, pero era demasiado el texto y a veces la explicación se perdía y tenía que entrar de nuevo al ticket, extender la explicación o de plano hacer algún video para complementar. Muy tedioso para algo que de primera instancia podía ser muy sencillo.
En Windows usaba https://getsharex.com/ (recomendadísimo) y podía de inmediato poner textos, hacer enumación de campos, difuminar información sensible, etc., pero ahora estoy usando Fedora (versión 36) y por ahí leí sobre Flameshot y por lo que vi era exactamente lo que buscaba, así que decidí ponerme a instalar.
En su página hay un enlace para descargar el archivo RPM, pero no quería hacerlo así. Yo quería poner un comando y que se instalara, mismo que encontré en este link.
Pero como siempre, en Linux muchas cosas no son tan sencillas y tuve que hacer algunas adecuaciones en mi SO para poder lograr el resultado que yo quería.
¡Manos a la obra!
Instalar Flameshot
Primero se instala el programa:
sudo dnf install flameshot
Con eso no hay problema, se instala y ya.
¿Y ahora cómo lo uso?
Pues sorpresa, no pude usarlo. Pensé que mágicamente se reemplazaría la utilidad out-of-the-box, pero nada.
Buscando en la documentación de Flameshot, dice que debes tener activada la barra de iconos (Icon Tray) en Gnome (el escritorio que tengo con Fedora).
Esto sirve para que puedas ver, como en Windows (junto a la hora), una sección con iconos del sistema, de algunos programas ejecutándose.
Gnome Shell Extensions
Primero hay que instalar Gnome Shell Extensions, que es básicamente como las propias extensiones de Chrome. Dan funcionalidad extra al sistema operativo y es muy configurable.
Hay formas de instalarlo, pero en mi caso, usé dnf para instalar una herramienta para gestionar las extensiones:
sudo dnf install gnome-extensions-app
Con esto se instala la aplicación y la podrás encontrar con el nombre de Extensions.
Ahora, lo que sigue es instalar esa extensión que hará aparecer el icono de Flameshot para empezar a usarlo.
Tray Icons Reloaded
Para instalar la extensión, fui a la página de Github y en releases descargué el archivo zip.
wget https://github.com/MartinPL/Tray-Icons-Reloaded/releases/download/24/trayIconsReloaded@selfmade.pl.zip
Si descomprimes el archivo, verás que hay un archivo llamado metadata.json, lo abres y hay un elemento del objeto llamado uuid, ese lo copias y lo reservas, lo usaremos en un minuto más.
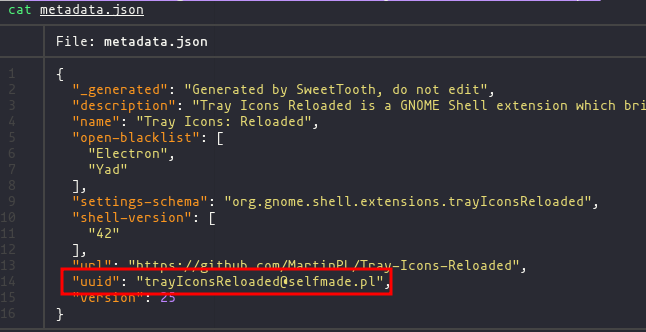
Directorios de extensiones
Hay dos directorios que “guardan” las extensiones:
/usr/share/gnome-shell/extensions/— Este no lo muevas~/.local/share/gnome-shell/extensions/trayIconsReloaded@selfmade.pl
El que tienes que modificar es el segundo. En mi caso cree la carpeta extensions porque no la tenía.
Dentro del directorio extensions, debes crear una carpeta que se llame como el uuid que copiamos de metadata.json y copiar allí todo el contenido del zip que descargamos.
Reiniciar
En este punto, deberás reiniciar el sistema o cerrar la sesión y volver a iniciar.

En este punto ya nos tocará trastear con las posibilidades del software.
Saludos.